How to Access your Asbury Account for the First Time
Applies to: Students, Faculty, Staff
Revised: 2022-10-24
Status: Approved
Answers the questions:
- How do I know what my account credentials are?
- How do I access my account?
- What is my email?
- How do I set my password?
You will use your Asbury University network account when logging into all campus computers, services, and sites, including your Asbury Email Account, Discovery, and Portal. To get started, visit office.asbury.edu to sign in to your Asbury account.
The default credentials for Asbury students are as follows:
Username: firstname.lastname@asbury.edu
Password: first four letters of last name followed by ZIP code || Ex. smit54321 (no spaces, no capitals)
- For students without ZIP codes: use five zeroes (00000)
- For students whose last names have fewer than four letters:
- 3 letter last name: add your first initial before your full last name + zip code. || Ex. jdoe54321
- 2 letter last names: add the first 2 letters of your first name before your last name + zip code.
If the default password does not let you in, you may reset your password by visiting password.asbury.edu or the Service Desk can reset it for you after verifying your identity over the phone or in person. You can reach the Service Desk at (859)-858-5177 or in-person in Kinlaw 131.
Multi-Factor Authentication
The first time you login to your Asbury account, you will be promoted to setup multi-factor authentication (MFA).
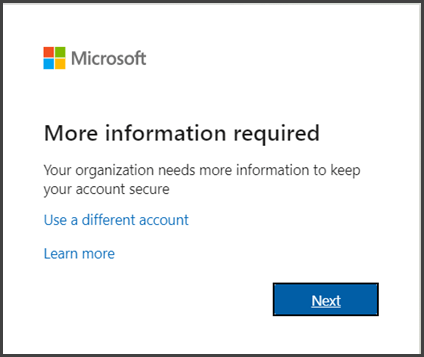
Click Next to continue setup.
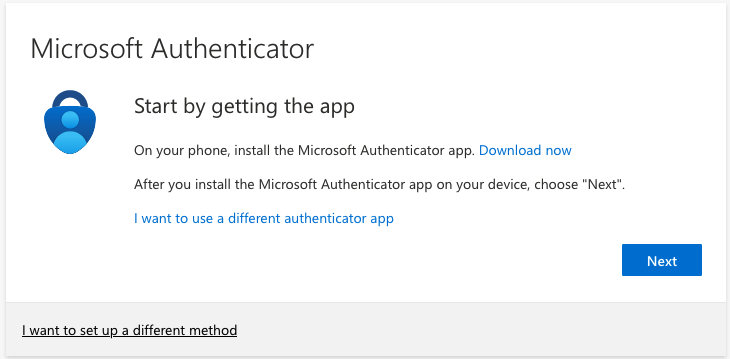
The default authentication method is to use the free Microsoft Authenticator app. If you have it installed on your mobile device, select Next and follow the prompts to add this account. If you don't have it installed, search for Microsoft Authenticator in the app store on your smartphone. Once installed, follow the on-screen instructions to set up your account.
If you would rather use SMS messages sent to your phone instead, select I want to set up a different method. Microsoft will ask for your mobile number, then send you an SMS message containing a 6-digit code to verify your device.
Once you complete the instructions to specify your additional verification method, the next time you sign in to your Asbury account, you'll be prompted to provide the additional verification information or action, such as typing the verification code provided by your authenticator app or sent to you by text message.
After registering for MFA, it is strongly recommended to also add a third authentication method in case your phone is lost or stolen. To do this, visit mysignins.microsoft.com/security-info and click Add sign-in method. Select a method, and follow the on-screen instructions to add the third method to your account.