Troubleshooting Your Internet Connection
Applies to: Students, Faculty, Staff
Revised: 2022-10-24
Status: Approved
Answers the questions:
- How do I login to the Asbury WiFi?
- What is connect.asbury.edu?
- How do I fix my internet connection?
- How do I reset my device's network configuration?
Overview
Many issues with connecting to Asbury’s network can be resolved quickly and easily. Use this step-by-step guide to restore your connection!
1. Logging into the Network
Before moving forward, be sure that you connected to the Asbury network via a wired connection or connected over WiFi to the AU Student network using the password GoEagles. If you are an employee, connect instead to the AU Wireless network.
2. Logging into connect.asbury.edu
You will not have access to the AU Student or AU Wireless networks unless you register your device through connect.asbury.edu. The IP address field in the form will auto-fill for most devices. If the IP address does not auto-fill, read our solution "Finding Your Device's IP Address" to locate your device's IP address.
If you are unable to find the IP address on your device, you can send us the device's MAC address and we can send the device's IP address to you. To learn more, read the solution "Finding Your Device's MAC Address."
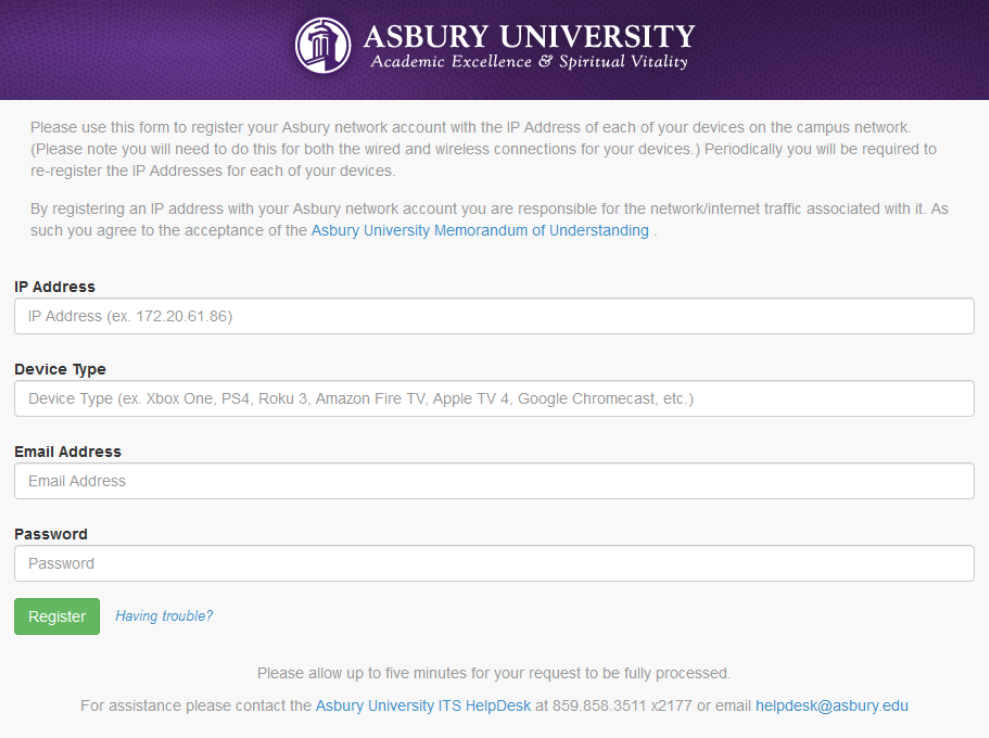
If the registration to connect.asbury.edu fails, contact the Service Desk.
3. Turning your Network Connection Off and Back On
If you are registered to the network but unable to access the internet, go to your device's network and internet settings and turn the network connection off and back on again to reset the configuration.
On Windows, Search for "View Network Connections" in the start menu and open the link. Select the WiFi Connection and click "Disable this network device" then restart the device.
On Mac, use the WiFi toggle in the toolbar.
4. Forgetting the Network
If the connection still fails, attempt to forget the network and sign in again to reset your device's network configuration. This will clear any misconfugired network settings that your device may have cached such as DNS settings, WiFi passwords, and IP registrations.
Windows
- From the Windows desktop, navigate: Start. Settings icon. Network & Internet.
- Click Wi-Fi, then Manage known networks.
- Click the appropriate Wi-Fi network name (AU Student or AU Wireless).
- Click Forget
- Re-add the AU Student network and enter the password GoEagles
- Register the device at connect.asbury.edu
macOS
- Click the WiFi icon in the toolbar and select "Network Preferences"
- Click "Advanced"
- Select the network and click the minus button.
- Re-add the AU Student network and enter the password GoEagles
- Register the device at connect.asbury.edu
5. Rebooting the Device
In reseting your connection does not resolve the issue, turn the device off and back on again. This will ensure that all network services are running and receiving the most up-to-date settings.
6. Still stuck?
Still having issues? Contact our team using our network issue service request form located here. Please be sure to include as much information as possible to ensure that we can work to resolve your issue as quickly as possible.