Enroll and Configure Multi-Factor Authentication (MFA)
Applies to: Students, Faculty, Staff
Revised: 2023-01-10
Status: Approved
Answers the questions:
- How do I enroll my account for multi-factor authentication?
- Can I bypass multi-factor authentication?
- How do I use my phone number to verify my identity?
Overview
All students, faculty, and staff are required to access Asbury services using multi-factor authentication (MFA). This means that users will be prompted to use both their Asbury account username and password and another additional form of authentication, such as an SMS, email, authentication app, or a hardware token when logging in on new devices through their Asbury Account.
This document walks through how to enroll and configure MFA for your Asbury account.
Table of Contents
- Enroll your Asbury Sign-in for MFA
- Adding Additional MFA Methods to your Asbury Account
Enroll your Asbury Sign-in for MFA
- When signing in to your Asbury account before configuring MFA, you may be prompted with a message indicating "more information required." If you are not presented with this page, visit https://aka.ms/mfasetup to begin the enrollment process.
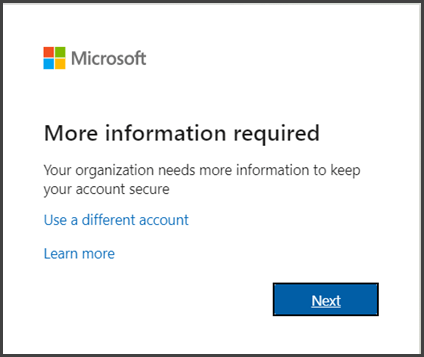
- Choose Next.
- The default authentication method is to use the free Microsoft Authenticator app. If you have it installed on your mobile device, select Next and follow the prompts to add this account. If you don't have it installed there is a link provided to download it.
- If you would rather use SMS messages sent to your phone instead, select I want to set up a different method. Microsoft 365 will ask for your mobile number, then send you an SMS message containing a 6-digit code to verify your device.
- Once you complete the instructions to specify your additional verification method, the next time you sign in to your Asbury account, you'll be prompted to provide the additional verification information or action, such as typing the verification code provided by your authenticator app or sent to you by text message.
-
Note: Generally you'll only need the additional verification method the first time you sign into a new app or device, or after you've changed your password. You probably won't be asked for the additional verification code on a daily basis, unless your organization requires it.
- You're now set up with Multi-Factor Authentication for your Asbury account! Whenever you sign-in on a new device, you will be promoted to verify your identity using one of the MFA methods you entered.
Adding Additional MFA Methods to your Asbury Account
Adding multiple methods to verify your account can safeguard you from loosing access to your account and provide you with the convenience of multiple authentication methods when signing into your account. See below for how to add more FMA methods to your account.
1. Logon to https://myprofile.microsoft.com

2. Under Security info click Update Info
3. Click Add Method

4. Select from the list the kind of authentication you'd like to add

5. Next, you will be asked to enter details about your choice and verify. For example, if adding a phone number, you will be asked to verify the phone number via text or voice call.

6. Enter the verification code given to you by your chosen authentication method

7. Click Done

Your authentication method has been added and will now be an option for MFA when you sign-in to Asbury services. To add a third authentication method, you can repeat the process so that you have additional options when signing in.