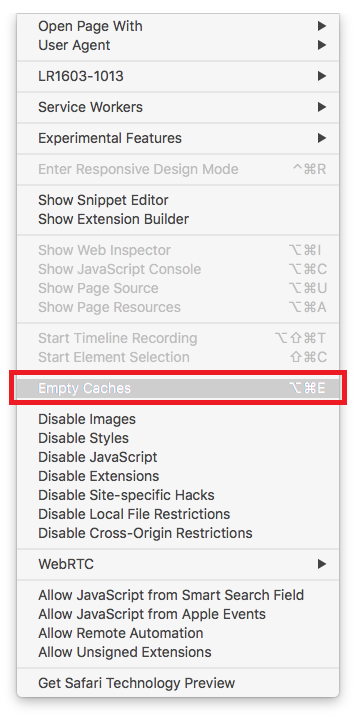Clearing Your Browser's Cache and Cookies
Applies to: Students, Faculty, Staff
Revised: 2022-10-24
Status: Approved
Answers the questions:
- How do I clear my cache?
- How do I clear webpage errors?
- How do I remove saved cookies on my device?
Overview
This document contains instructions on clearing the browser cache in the major web browsers. Clearing your cache can often solve issues with visiting webpages or logging into Asbury services.
Table of Contents
1. Google Chrome
2. Mozilla Firefox
3. Microsoft Edge
4. Safari
Clearing the Cache in Google Chrome
1. Open Google Chrome.
2. For Windows and Mac
a. In the upper right-hand corner, open the menu by clicking on the three vertical dots and click "Settings."
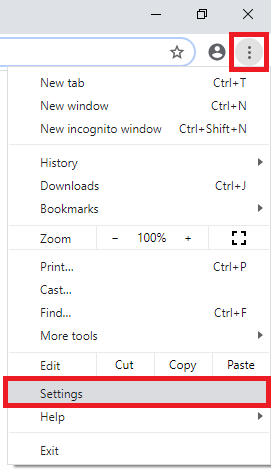
3 Select  from the sidebar.
from the sidebar.
4.) Under the "Privacy and Security" heading, click "Clear browsing data."
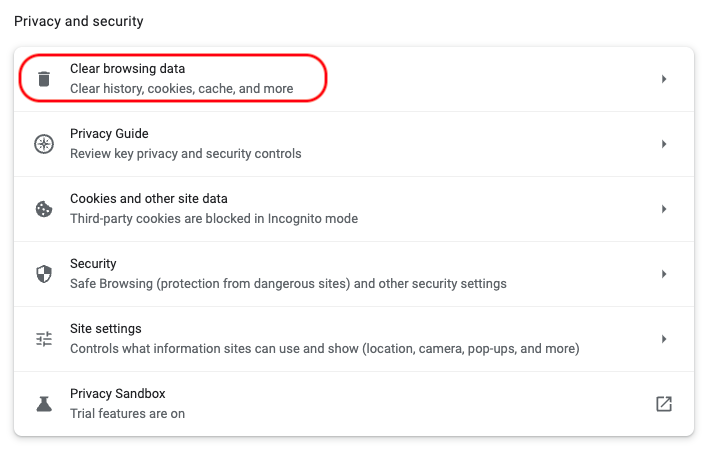
5.) In the menu that appears, change the time range to All time and make sure Cookies and other site data and Cached images and files options are checked. You may also check the Browsing history option to clear your search history, however, this is not required.
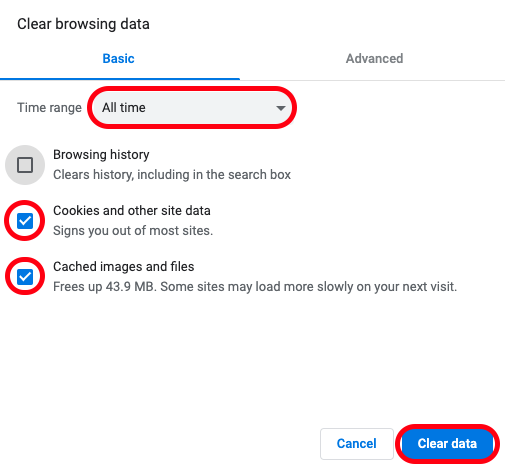
6.) Click Clear data and your cache will be cleared. Restart your browser.
Clearing the Cache in Firefox
1. Open Firefox.
2. In the upper right-hand corner, open the menu by clicking on the three horizontal lines and click Settings.
3. From the menu on the left-hand side, select Privacy & Security.
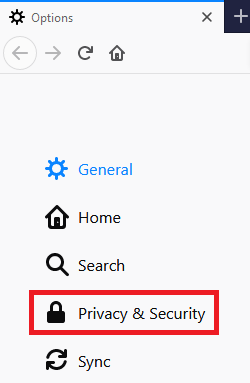
4. Scroll down to the Cookies and Site Data menu and click Clear Data...
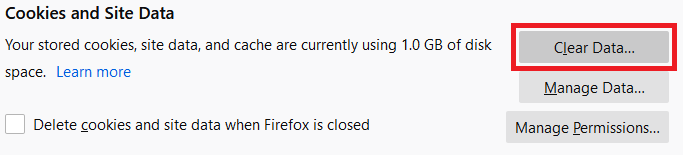
5. Make sure "Cookies and Site Data" and "Cached Web Content" are selected and click Clear. This will clear your cache.
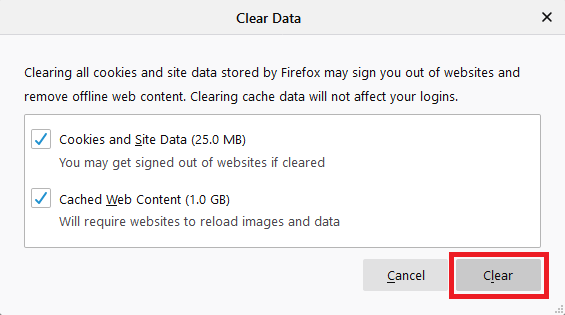
Clearing the Cache in Microsoft Edge
1. Open Microsoft Edge
2. In the upper right-hand corner, open the menu by clicking on the three horizontal dots and click Settings.
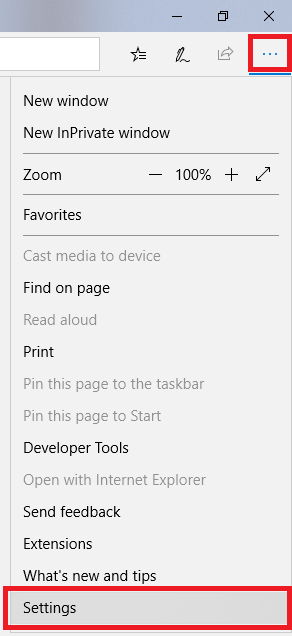
3. Scroll down to the heading Clear browsing data and select Choose what to clear.
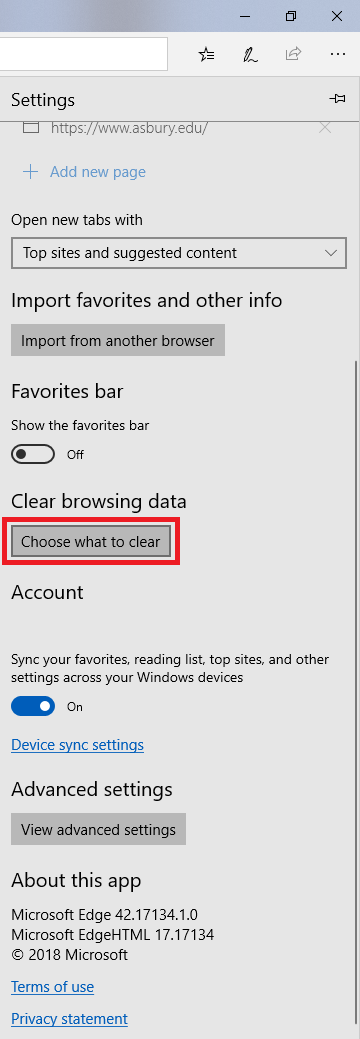
4. Make sure the options for Cookies and saved website data, Cached data and files, and Tabs I've set aside or recently closed are selected and click Clear. This will clear your cache.
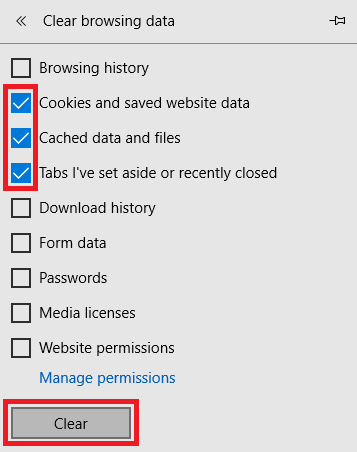
Clearing the Cache in Safari
1. Open Safari
2. In the upper left-hand corner, click Safari to open the menu and select Preferences.
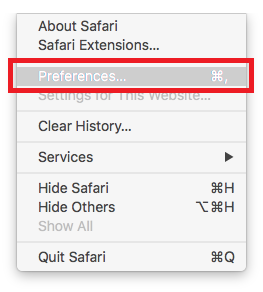
3. Select the Privacy tab and click Manage Website Data...
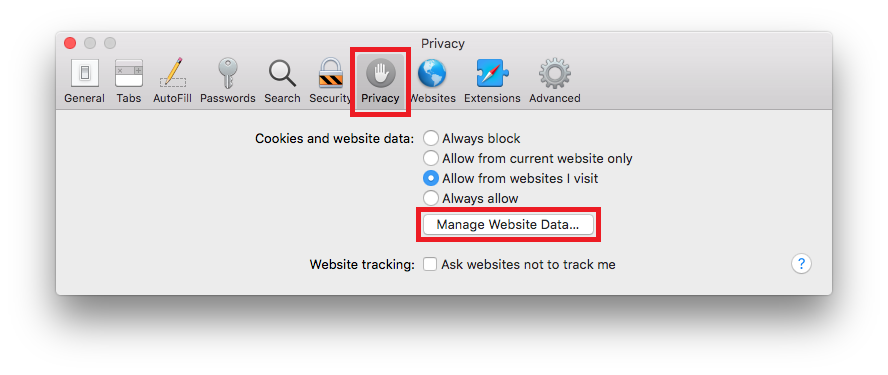
4. Click "Remove All." This will clear any cookies Safari has stored.
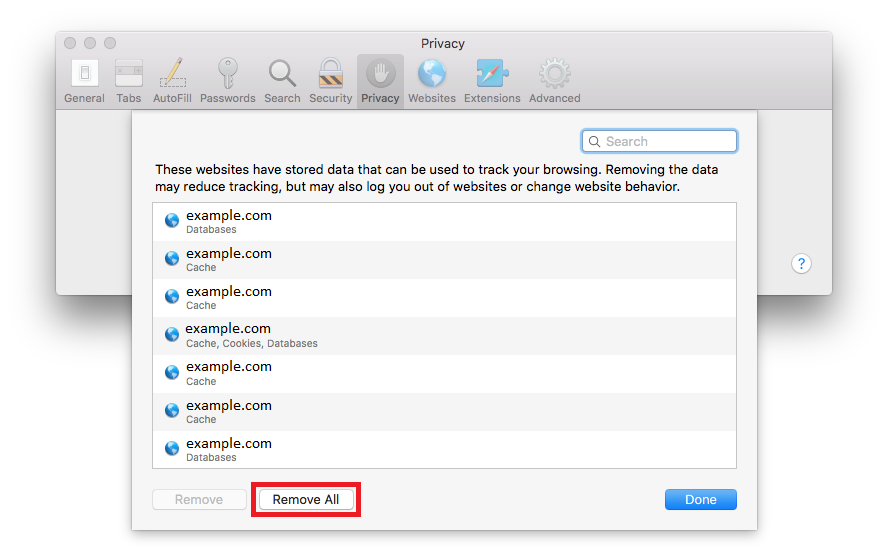
5. Select the Advanced tab and check the Show Develop menu in menu bar box.
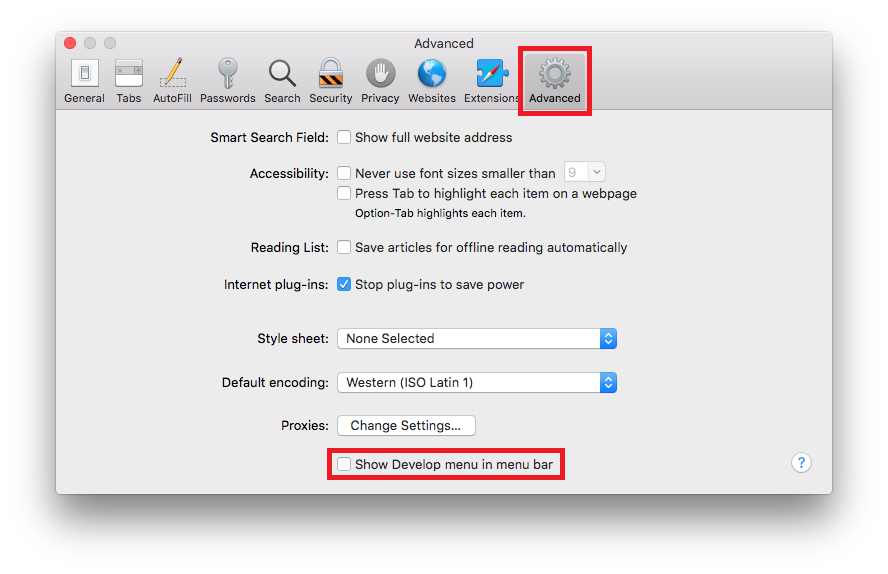
6. From the menu bar at the top of the screen, click Develop to open the develop menu and select "Empty Caches. This will clear your cache.