Subscribe to the Asbury Campus Calendar
Overview
The Asbury Campus Calendar provides details on all events going on on campus
Instructions
1. On your device, smart phone, tablet, or computer, go to the website for the online calendar
https://www.asbury.edu/life/news-events/calendar/
2. Click on the “subscribe” button in the lower right-hand corner of the webpage.
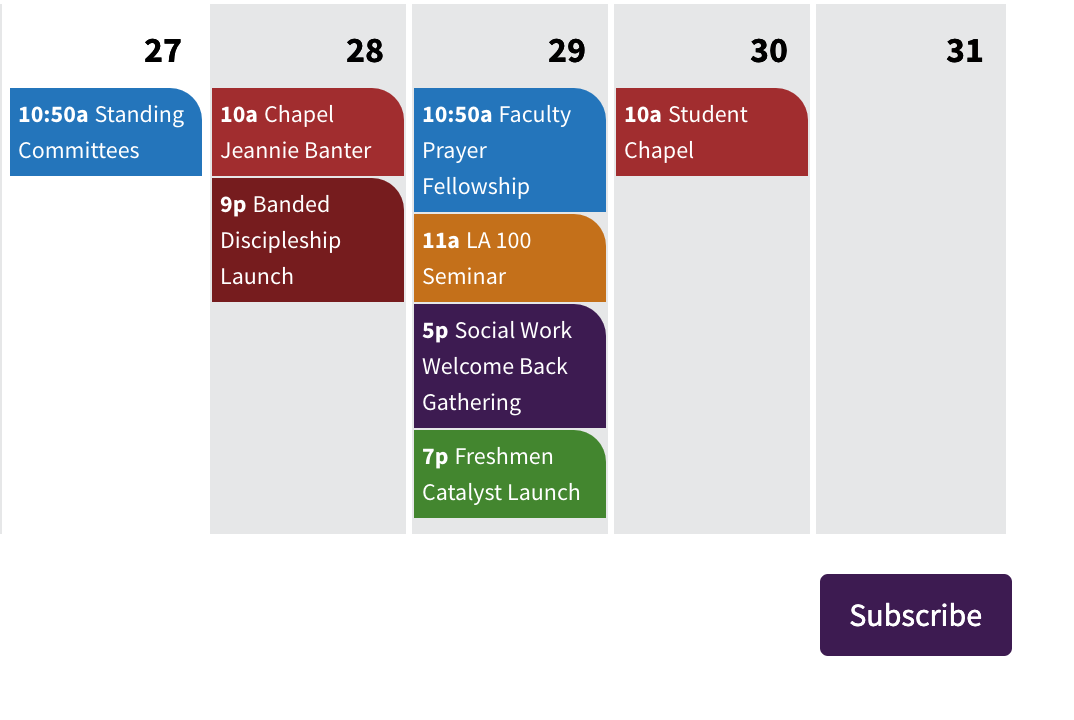
3. Now that you have the link, you can add this calendar to your preferred calendar. Here are instructions for different types of calendars:
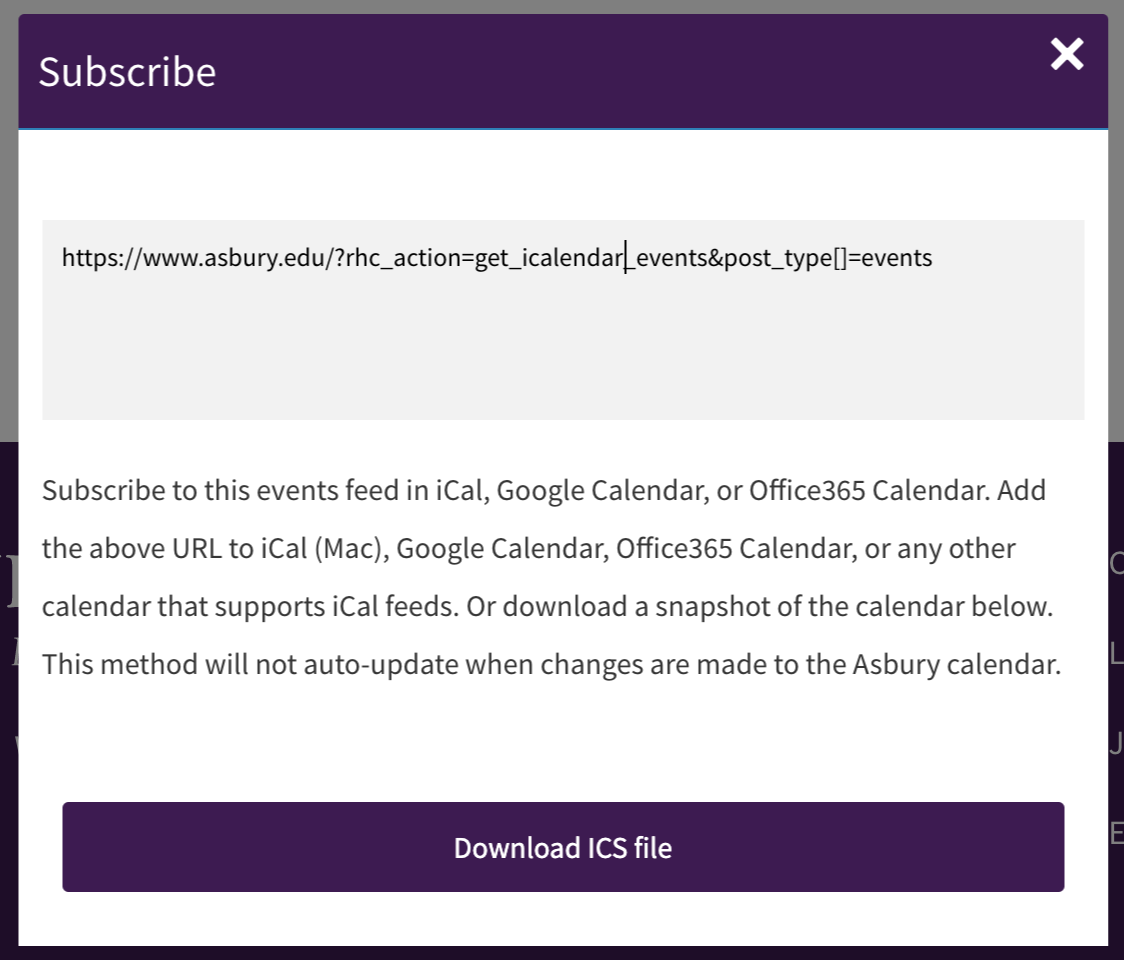
Adding to the Outlook Client - PC
You try to add an Internet calendar in Microsoft Outlook 2016, Outlook 2019 or Outlook for Office 365 by following these steps:
- Switch to the calendar module.
- In the Manage Calendars group on the toolbar, click Open Calendar.
- Select the From Internet option.
- Provide the path of your Internet calendar file.
- Click OK.
Adding to the Outlook Client - Mac
See instructions below. You cannot sync an online calendar with the Mac Outlook client, you must add it online then it will sync to your client after that.
Adding to Your Online Asbury Email (Office 365) - Mac and PC
-
Sign into office.asbury.edu
-
At the bottom of the page, select  to go to Calendar.
to go to Calendar.
-
In the navigation pane, select Import calendar.
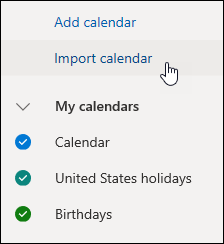
-
Under Import calendar, select From web.
-
Under Link to the calendar, type the URL for the linked calendar.
-
Under Calendar name, type the name you want to use for the calendar.
-
Select Import.
Adding to Google Calendar - Mac and PC
- On your computer, open Google Calendar.
- On the left, next to "Other calendars," click Add

 From URL.
From URL.
- Enter the calendar's address (URL) in the field provided.
- Click Add calendar. The calendar will appear on the left side under "Other calendars."
Note: It might take up to 12 hours for changes to show in your Google Calendar.
https://support.google.com/calendar/answer/37100?co=GENIE.Platform%3DDesktop&hl=en&oco=1
Adding to iCalendar - Mac
To subscribe to a calendar from a link on the Internet or an email you received, click the link. If you do this, you can skip step 1, and the calendar’s web address is filled out for you in step 2.
-
In the Calendar app  on your Mac, choose File > New Calendar Subscription.
on your Mac, choose File > New Calendar Subscription.
-
Enter the calendar’s web address, then click Subscribe.
-
Enter a name for the calendar in the Name field, then click the adjacent pop-up menu and choose a color.
-
Click the Location pop-up menu, then choose an account for the subscription.
-
If you choose your iCloud account, the calendar is available on all your computers and devices that are set up with iCloud.
-
If you choose On My Mac, the calendar is saved on your computer.
-
To get the calendar’s event attachments or alerts, deselect the appropriate Remove checkboxes.
-
Click the Auto-refresh pop-up menu, then choose how often to update the calendar.
-
To prevent alerts from appearing for this calendar, select “Ignore alerts.”
-
Click OK.
To make changes later, click the name of the calendar, then choose Edit > Get Info.
https://support.apple.com/guide/calendar/subscribe-to-calendars-icl1022/mac
Please Note: If you have previously subscribed to the online calendar at https://www.asbury.edu/life/news-events/calendar/, that subscription should continue without additional action on your part.
Contact us:
- Call 859-858-5177 or campus extension 2177
- Click to visit us online at http://www.asbury.edu/its
- Or Visit us in the Kinlaw Library, room 131