Login and Schedule Zoom Sessions through Discovery | Faculty
Overview
Zoom is Asbury's tool to conduct synchronous class sessions for online students. These sessions can also be recorded and so that students can view them later.
This document has two sections:
How to Login to your Zoom Account
If this is the first time you are using Zoom through your Asbury account you will need to go to asburyu.zoom.us and click "Sign In" to configure your account. After registering your email address you can proceed with using Zoom through Discovery. For more information, see the solution "How to Activate your Zoom Account "
1) log into Discovery with your Asbury credentials: discovery.asbury.edu
2) Once logged in, locate the class where you want to create a Zoom session. Open the course and click on the "Asbury Live" option on the navigation bar. Now you are ready to start setting up and scheduling your upcoming Asbury Live class sessions!
How to Schedule a Zoom Session (Class)
1. You will need to log into Discovery and click on your class. Click on "Schedule a New Meeting" to get started setting up a session.

2. Now it is time to customize your session. Here is an explanation of the options and suggestions for the best classroom experience.
-
TOPIC: Give your meeting a title! It will default to the name of the course. You may have a specific title in mind that relates to the content (ex. English 110 - The Oxford Comma), or you may want to name it by which week it occurs in (ex. Week 3, Session 2).
-
DESCRIPTION: You can give your meeting a further description if you choose, or you can leave it blank.
-
WHEN: Set a day and time for the meeting. You can create events right before they occur or weeks in advance.
-
DURATION: Once students are in the meeting, the program should not kick them out if you run over time. However, you should make sure the duration of your scheduled time encompasses the whole of the class period.
-
TIME ZONE: Please select your time zone.
- Now you have the option to set recurring meetings. This way you could set a meeting for Monday nights at 6 pm EST every week for eight weeks and not have to create eight separate meetings. You will have the option to select an ending date if you do choose the recurring option. If your class does not meet at the same time every week, do not use this feature.

3. After naming the meeting and selecting the time, you can begin to configure the audio/video aspects of the meeting.
-
REGISTRATION: Do NOT check the registration option - students will be accessing the session through Discovery and do not need any additional level of registration/logging in.
-
VIDEO: Now you have the choice to have faculty (host) and student (participant) video automatically start when entering the meeting. It is recommended that you turn the participant video OFF. When students enter, they will then have the choice to turn it on if needed rather than having everyone's video on by default. It is up to you as the host to determine if you want your video (webcam) to start immediately upon entry or you want to turn it on at your discretion after starting the meeting.
- AUDIO: Please check the "Both" option. This allows students to choose either audio option upon entering.
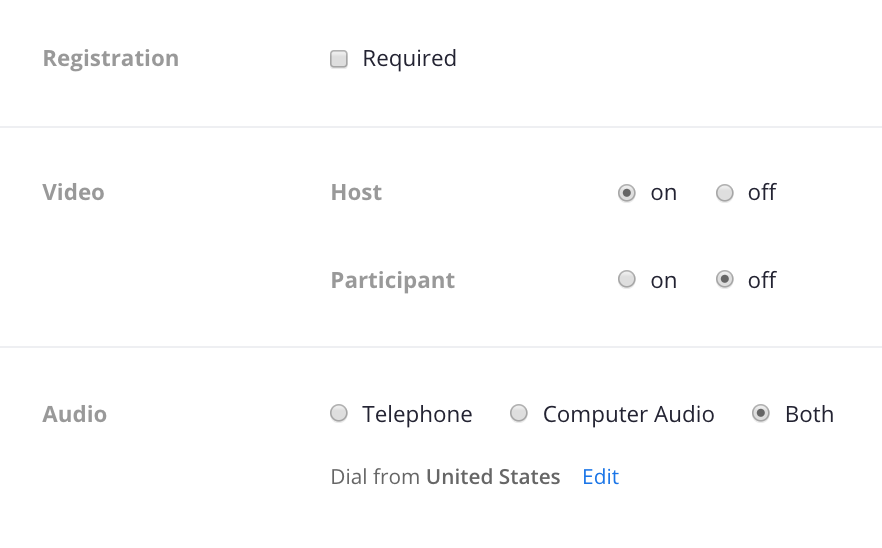
4. The final part of setting up the meeting is to select the meeting options such as recording the session as well as the option to add a second host (professor).
-
Do NOT require a meeting password.
-
Check "enable join before host" - this allows students to join the session before the class starts and utilize the chat feature to talk to other students.
-
It is recommended that you check "mute participants upon entry" - the students will have the option to turn on audio later, but that way the class is not filled with background noise from each student's audio feed.
-
Do NOT check "Use Personal Meeting ID."
-
If you allow the students to join before host, there is no need to enable the waiting room. The students do not have the ability to chat in the waiting room, which is a disadvantage to them if they have questions/discussion for each other.
-
Check the "record meeting automatically" option! This way the class can be made available to any students who were not able to attend live. Once you check "record" you will have the option to record to your computer or the cloud - please select the cloud option. That way there is no danger of the file being lost if something happened to your computer, and it will not take up space on your computer. You will receive an email from Zoom with a link to your recording after it is finished if you select the "record to cloud" option. If you record to the cloud, your videos will automatically appear in Discovery for the students to watch if they missed the session. If you record to your computer, the videos will not automatically load into Discovery and you will have to do it manually.
-
The final option is to add alternative hosts. If your course has more than one teacher or teaching assistant, you can add them here so they will have host powers in the class.
- Now click "Save," and you have scheduled your meeting!

5. After creating the meeting, you will receive a summary page that allows you to add this event to your calendar. It also provides you with a meeting ID and link for attendees - you do not need either of these since you did not check the ID option during set up. The students will be accessing the session through a link in Discovery and do not need this link/ID.
6. The summary continues to show you all of the audio/video/recording options selected and gives you the option to start the meeting now. You can enter the meeting early to set up the class, such as pulling up a power point or getting a video ready for the class to view. You can do this at any point before the meeting starts.
7. At this point, you are finished creating your meeting! You, as the professor, can enter the meeting early and make changes or set up a presentation if you wish, then exit the session until the scheduled start time.
For more resources, please check out Zoom's official support page: https://support.zoom.us/hc/en-us
Contact us:
- Call 859-858-5177 or campus extension 2177
- Click to visit us online at http://www.asbury.edu/its
-
Or Visit us in the Kinlaw Library, room 131