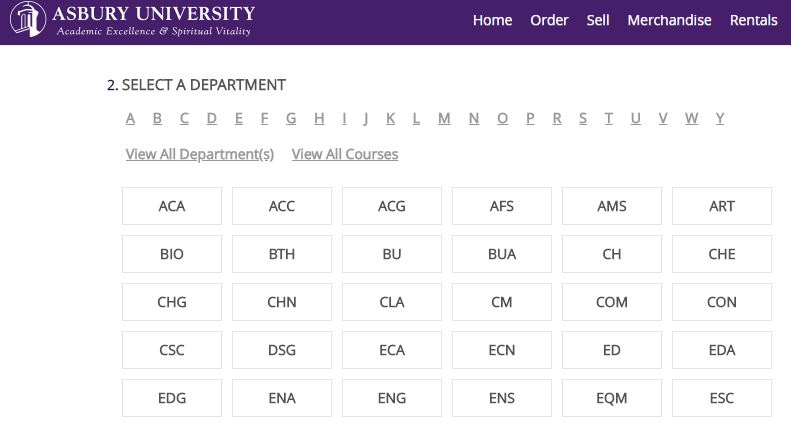How to Find and Order Textbooks
Overview
This document will go over the ways to find and order textbooks for your Asbury in-person and online classes. Asbury uses the service eCampus as their online textbook retailer. You can purchase your books through eCampus or view them on eCampus and then purchase from a third party (such as Amazon).
How to Find Textbooks
Through Portal:
To find your textbooks through Portal, you will need to log in to portal.asbury.edu with your Asbury credentials.

1. Once you have signed in, you can view textbooks for any class by looking that class up through the Class Lookup. If you wish to view the textbooks for a class you are already registered for, click on Class Schedules. If you want to check the required textbooks for a class while you are registering for classes, click on Class Registration.
a. In this example, we will click on Class Schedules to view our already registered classes.

2. Next, you will need to select the term you wish to classes from. We will select Spring 2018 from the drop-down menu.

3. Now you will see a blue "Textbooks" button under all the classes you are registered for. Click on the button on the class you wish to view textbooks for.

4. This will take you directly to ecampus's website and the required textbooks for the class you selected.
a. In this example, we have chosen to view the textbooks for BU 312 Small Business Management.

Through eCampus:
If you already know which classes you want view books for, you can go straight to eCampus's website to check textbooks.
1. Go to asburyu.ecampus.com. You do not need to log in at this time. When you check out, you will need to use your Asbury email address to verify and you can choose to put the textbook cost on your student account.
2. Click on "Order Your Textbooks" to begin searching.

3. It will ask you to select the term you want to search through. In this example we will select Spring 2018.

4. Next, you will need to select the class. In this example, we want to look at textbooks for a Business class so we will select "BU" for Business.

5. Now you can specify which class you want to see textbooks for. In this example, we will choose BU 312 for the class.

6. Some classes may have multiple sections, select the section of the class you are in or select "A" if there is only one section of the class.

7. It will display the full course name. If this is the class you want to view textbooks for, click on the full title listing and it will turn purple to show you have selected it.

a. At this time, you can click "Continue" to view the books for this one class.

b. If you would like to view books for multiple classes at the same time, click on "Add Another Course" and walk through the same process. It will take you back to the class selection screen and you can pick the department, course number, and section for another class.
i. Once you have finished adding all the courses you wish to view, click "Continue" and you will see a full list of required books for all the classes.