Accessing Your Student Portal
Overview
This document will detail how to log in and use the functions of your Student Portal. the Portal is where students can:
- Complete financial registration
- Register for classes.
- Find class schedules
- Look up current and future courses
- Add personal phone information for emergency alerts
- Update emergency contact information
How to Log in to Your Student Portal
To log in, open a web browser and type in https://portal.asbury.edu in the URL bar. At this point it will ask you for your credentials and you will need to enter your Asbury username and password.
Please note that this service utilizes Single Sign-On, thus, if you are logged into another Asbury service (your Asbury O365 account, Discovery, etc.) it will automatically sign you in.
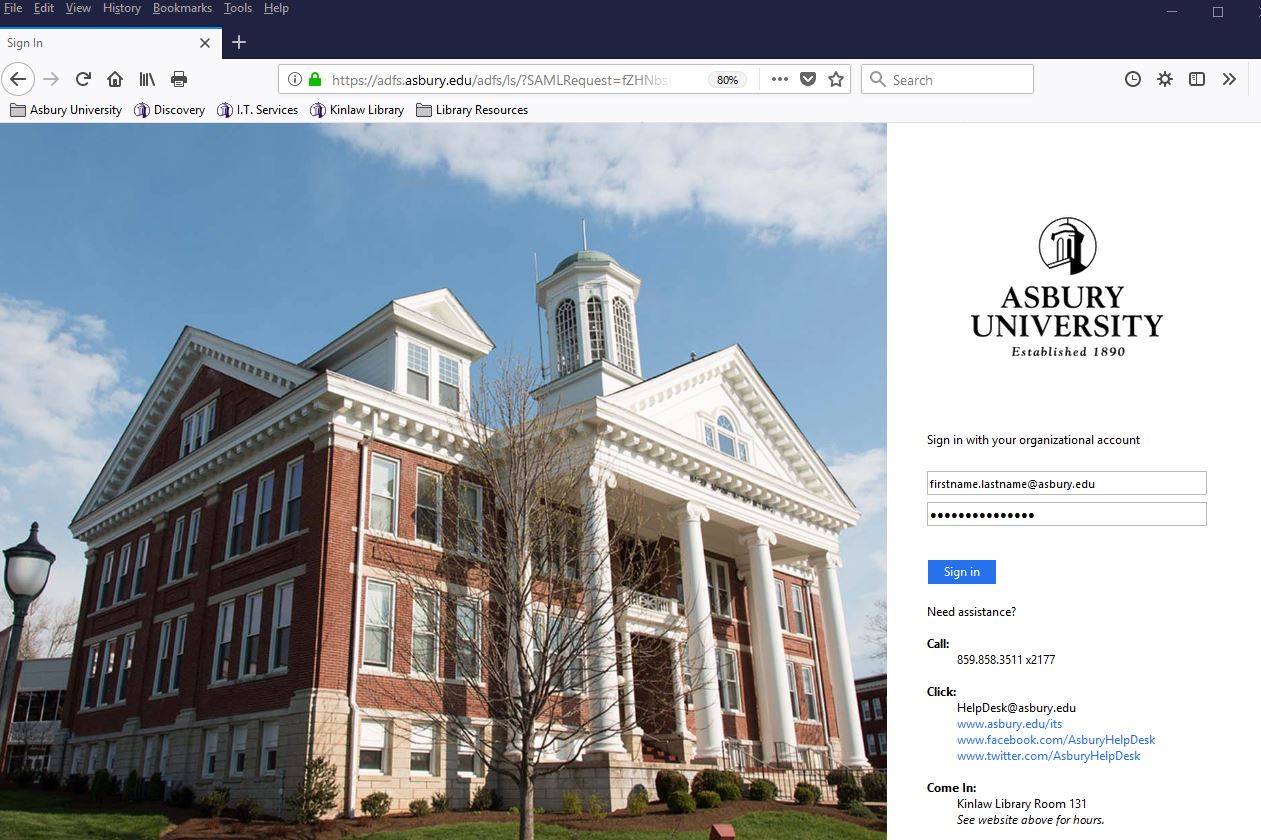
Once logged in, you will see a screen with details about your classification, adviser, major, and minors. From this screen, you can access financial registration.
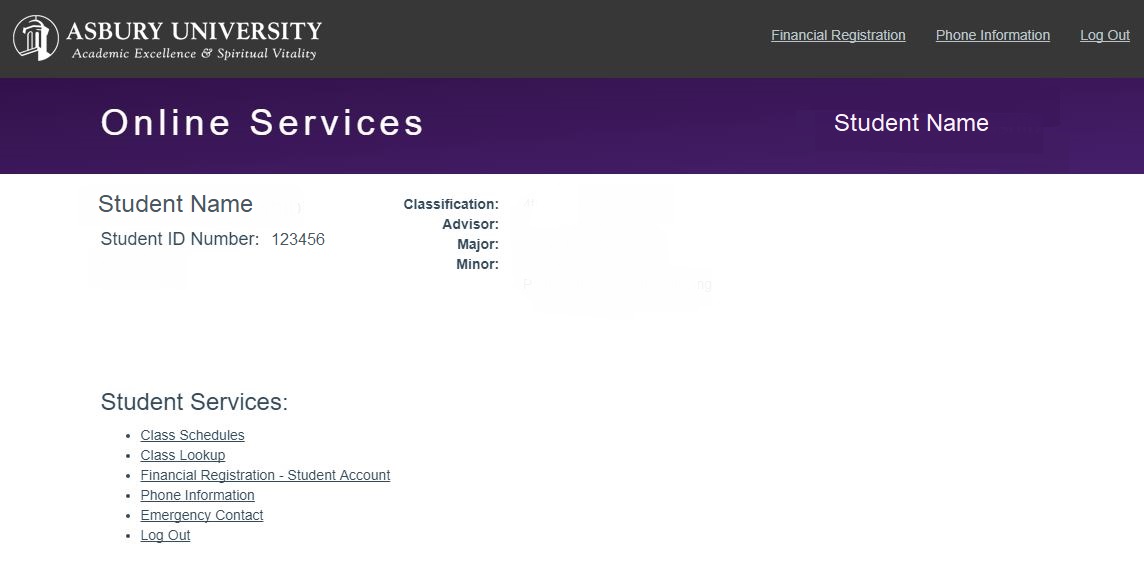
At any time during your session, you can click the Asbury logo in the top left corner to return to the home page.

How to Complete Financial Registration
To complete financial registration, click on either option highlighted in the following image.
Both of the links for Financial Registration will take you to the same page. You can click either the link in the top right or the link under the Student Services section of the page.
Once inside financial registration, click on the edit button to the right of each option.
You will need to update your Residence, select a Meal Plan, add Health Insurance information, include a Vehicle (if you are bringing one to campus), and read the Financial Responsibility document.
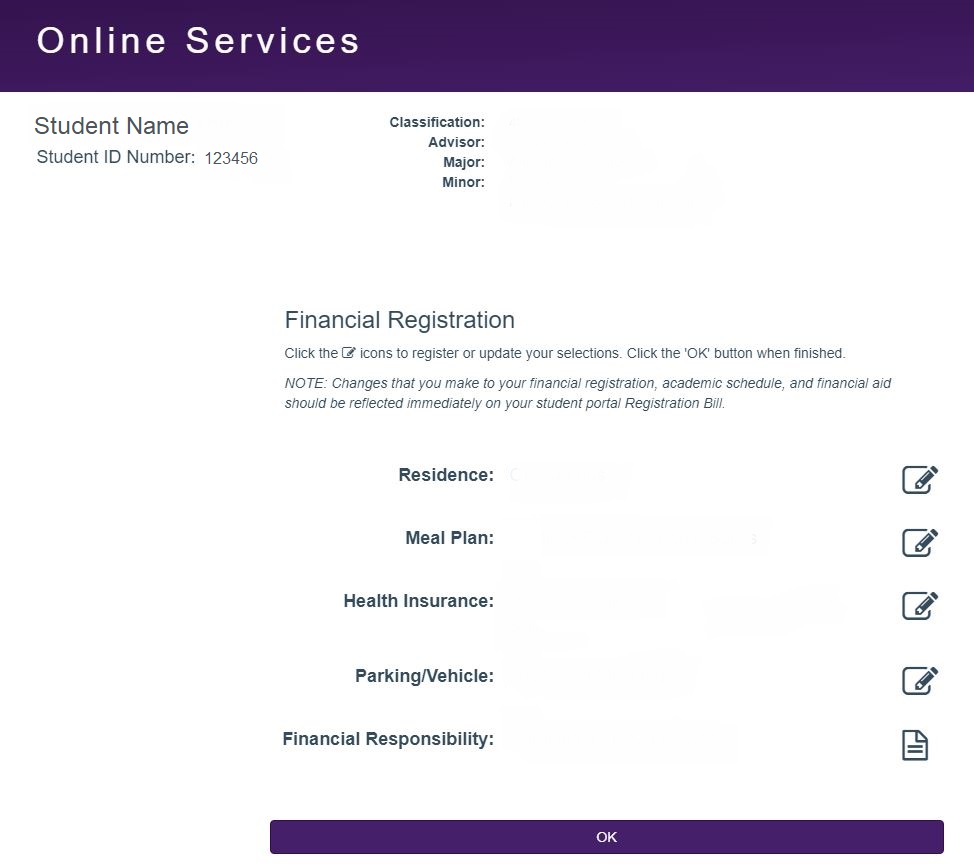
After completing Financial Registration, click "Okay" and it will confirm your registration. At this time you will return to the home screen and you can continue work or log out of your session.
How to Complete Course Registration in the Portal
For instructions on registering for classes through the student portal, read the article How to Register for Classes through Your Student Portal.
How to Add Your Phone Number in the Portal
To add you phone information, click on either option highlighted in the following image.
Both the links for Phone Information will take you to the same page. You can click either the link in the top right or the link under the Student Services section of the page.
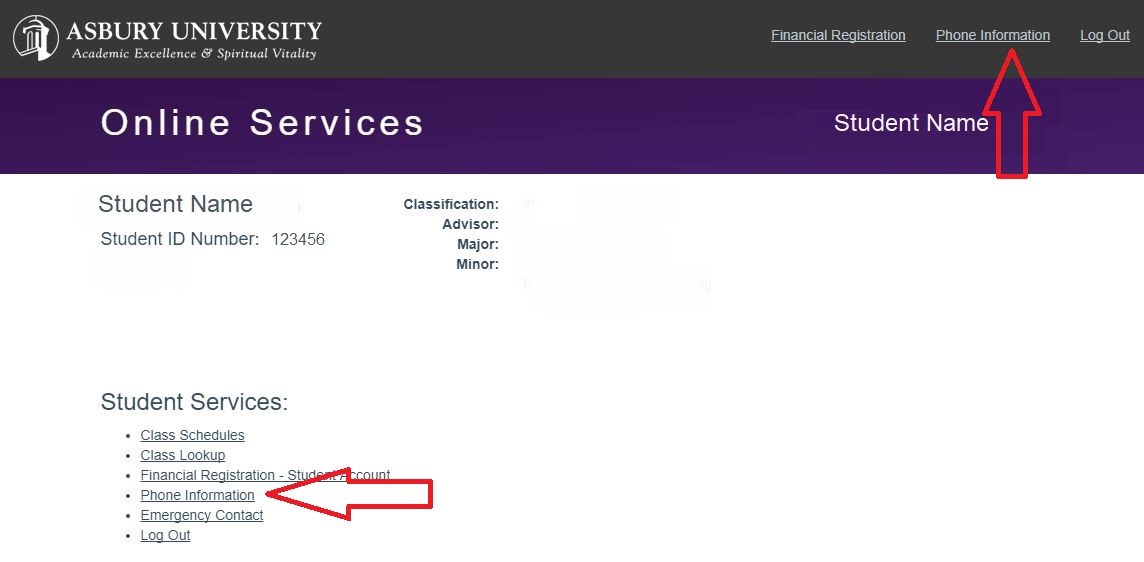
Once inside the phone information screen, you can add your phone number, select your provider, or mark that you do not have a cell phone number.
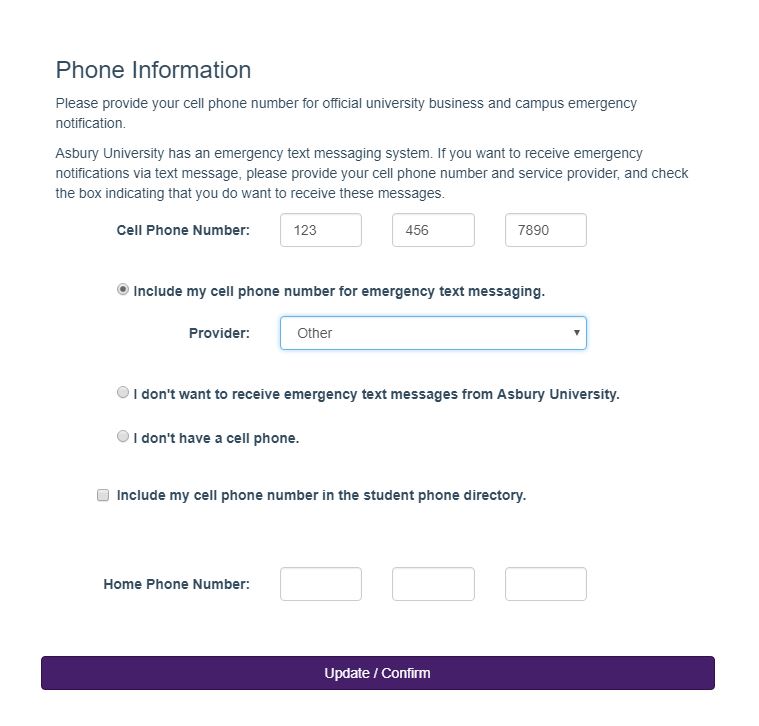
After adding your phone information, click on "Update/Confirm" and it will return your to the home screen.