Using connect.asbury.edu to Sign into Asbury's Network
Applies to: Students, Faculty, Staff
Revised: 2023-08-18
Status: Approved
Answers the questions:
- How do I sign in to the Asbury network?
- How do I use connect?
Overview
This document explains how to authenticate on Asbury's campus network using connect.asbury.edu. Connect.asbury.edu can be used to connect laptops, phones, tablets, etc., but can also be used to authenticate devices on Asbury's Wireless Network such as gaming systems and smart speakers that lack an internet browser. If you use Connect, as long as a registered device regularly connects to Asbury's campus network, you will not have to continually log-in.
Registering Your Device with connect.asbury.edu
1. If this is your first time logging in on the device, navigate to the WiFi settings, choose AU Student (or AU Wireless for faculty/staff), and enter the password GoEagles. Your device is now connected to our local network, but will be unable to connect to most services until registered. Once connected, your device will be granted an IP address on the network that will be used later in the process.
2. Once the device is connected and authenticated to Asbury's wireless network, open a browser and go to connect.asbury.edu
Please note: you can register your Xbox, Playstation, ChromeCast, etc. by loading the connect.asbury.edu page in a web browser on a second device and entering the device information there.
3. Sign in to your account with your Asbury email and password.
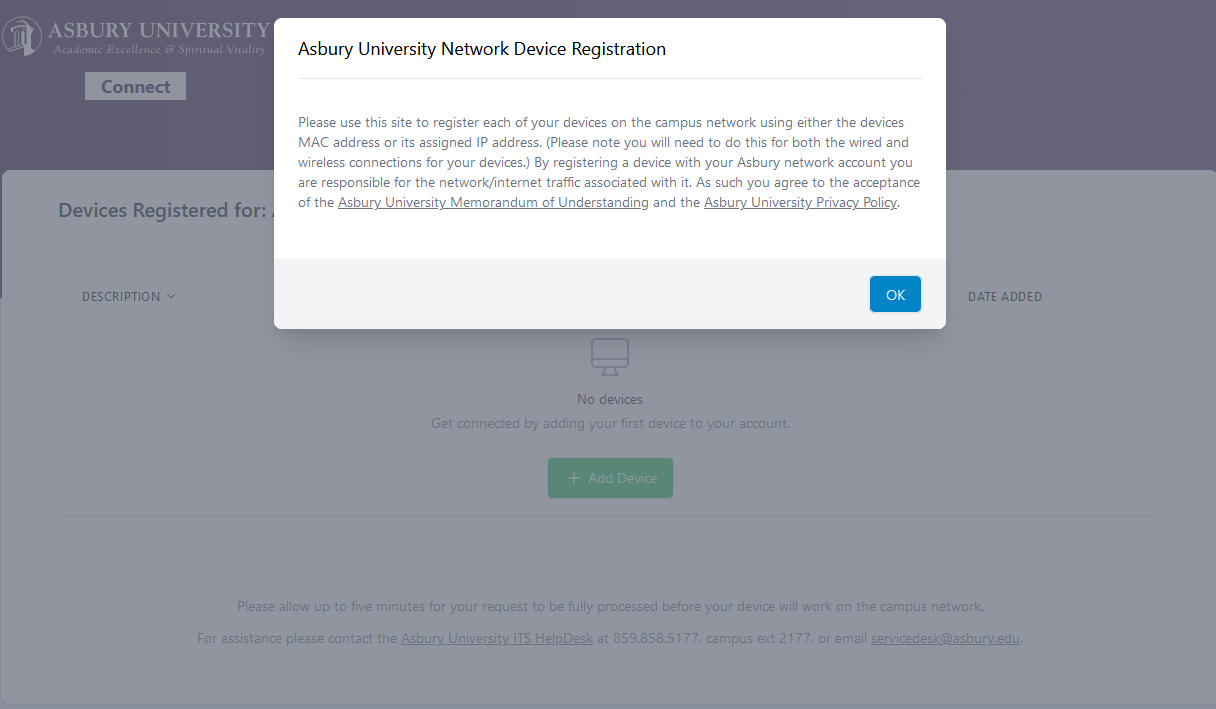
4. Accept the terms of the site by clicking "OK."
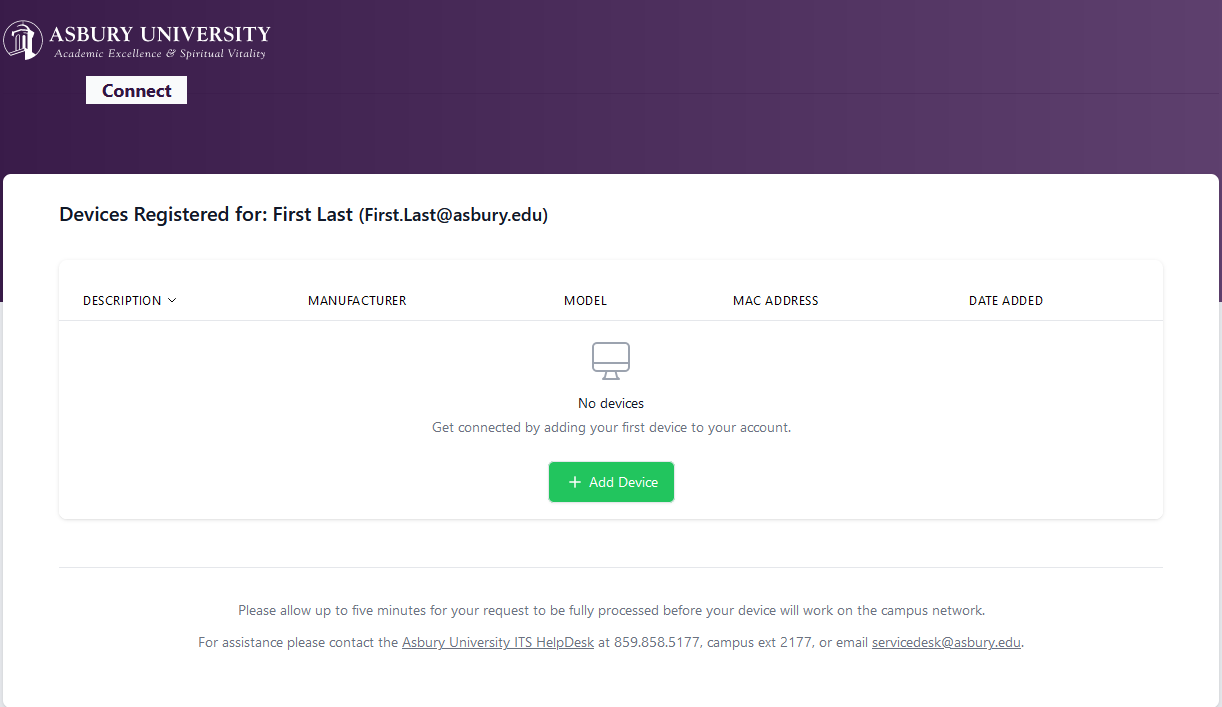
5. Here you can see the devices that are currently registered on your account. To add a new device, click the green "Add Device" button.

6. Fill in the following fields:
- MAC or IP Address: If you need assistance in locating your device's identifying address, see the articles "Finding Your Device's IP Address" or "Finding Your Device's MAC Address." Additionally, if you need us to provide you with an IP address to register your device, you can contact the Service Desk with your MAC hardware address using our service item "IP Address Lookup" and we will be in touch with you through email.
- Device Manufacturer: The manufacturer of your device (Apple, Dell, Samsung, etc.)
- Device Model: The model of your device (MacBook Pro, Latitude 5530, iPhone 13, etc.)
- Description: Name your device here! It may be helpful to specify whether this is a wireless or wired connection you are registering.
7. Click "Save" when you are finished.
8. Your device should now appear under your list of registered devices. Please wait up to five minutes for the request to be fully processed.
9. You are now able to access the Asbury campus network!